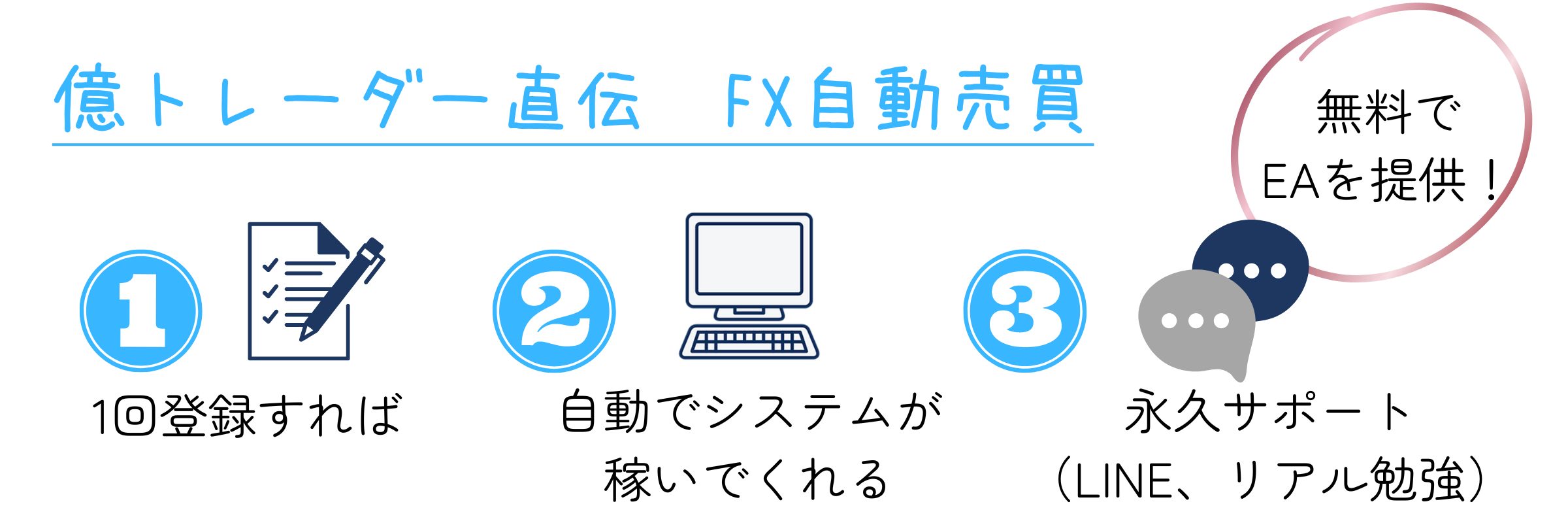STEP2 MT4設置
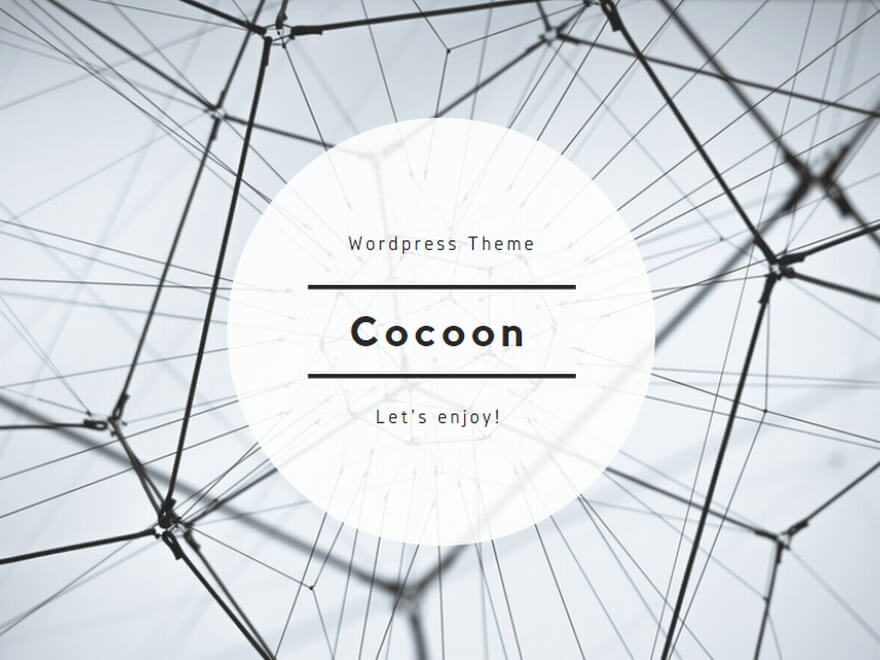
MT4設置
STEP1 口座開設の続きとなります。
こちらでは、
- XM TRADINGのMT4をダウンロード
- お名前.comの仮想マシンにコピペ
- XM TRADINGのMT4口座にログイン
この3つをご説明していきます。
XMのMT4をダウンロード
では、まずABLENETの仮想マシンにXMのMT4をインストールします。
- XMのMT4(exeファイル)をダウンロード
- 仮想デスクトップにファイルをコピー
という手順になります。
XM TRADINGにログイン
まず、exeファイルをダウンロードするために、XM TRADINGにログインしましょう。
まだ登録がお済みでなければ、ログインページの下に新規登録の項目もあります。
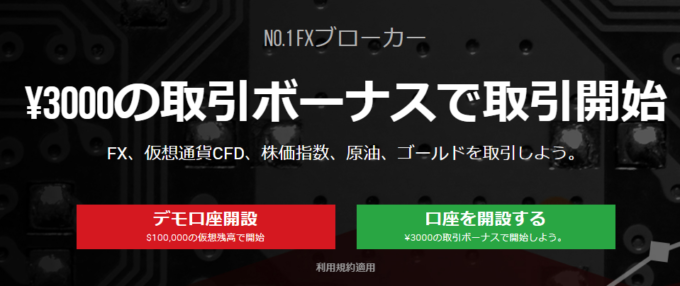
MT4のダウンロード

無事にログインができたら、上の画像のように
- プラットフォーム(右上の赤いところ)
- PC対応MT4
の順にクリックしていきます。
※当サイトでは、Windowsを使うことを前提にご説明しています。
画面が切り替わったらMT4をダウンロードしましょう。
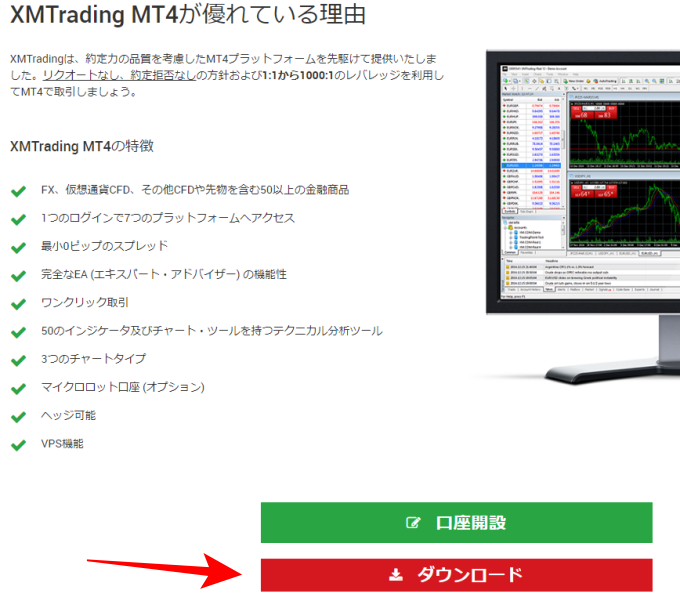
アプリアイコンをコピー
ダウンロードが完了したら、次は仮想デスクトップにアプリを貼り付ける作業を開始します。
仮想サーバーを契約していない場合は、まずこちらからご契約ください。
その前に以下のアプリアイコンを右クリックして、「コピー」をクリックしましょう。

これで準備は完了です。
お名前.com デスクトップクラウドの仮想マシンにコピペ
お名前.com デスクトップクラウドの申し込みが完了していれば、作業を進められます。
こちらが仮想デスクトップの画面となります。

この画面に、先ほどコピーしたアイコンを貼り付けます。
- デスクトップのどこかを右クリック
- 貼り付け
この手順でコピペ作業が完了します。
デスクトップに先ほどのアイコンが表示されていれば成功です。
コピペできないときは?
貼り付けに失敗した場合、そもそもコピーができていない可能性があります。
なので、仮想デスクトップから退出してもう一度ファイルをコピーしに行きましょう。
仮想デスクトップの上部の「-」をクリックするとブラウザが閉じるので、ふたたびファイルをコピーします。
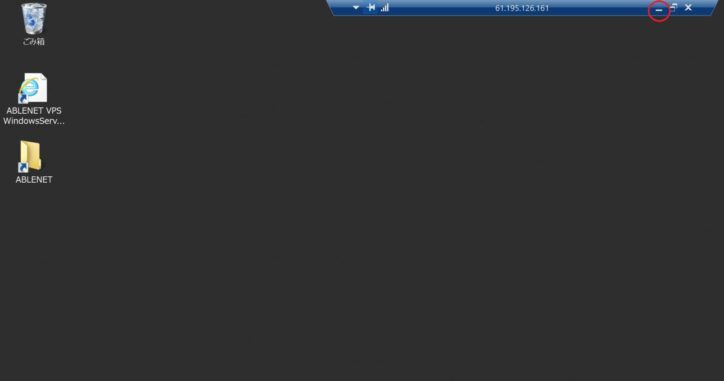
仮想デスクトップを開くときは、以下の画像のパソコンのアイコンをクリックすると出てきます。

インストール手順
うまくコピペができたら、仮想デスクトップにこのようなアイコンが出現しているはずです。
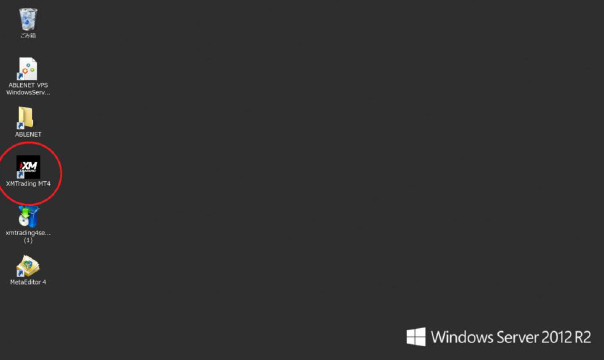
今の状態ではまだ正式にアプリが使える状態ではないので、アプリが使えるようにインストールを行います。
アイコンをクリックすると、このように同意を求められる画面が出ますので
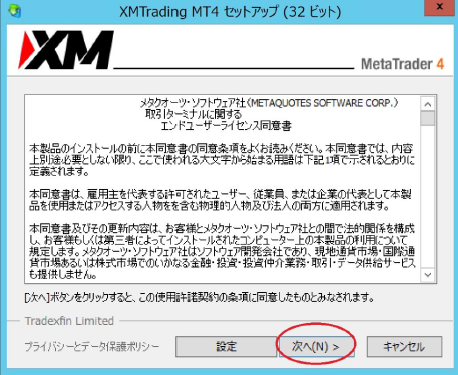
「次へ」をクリックしてください。
すると、自動的にインストールが始まるので少し待ちましょう。

インストールが終了してこの画面が出てきたら「完了」をクリックします。

XM TRADINGのMT4口座にログイン
最後に、XM TRADINGのMT4口座にログインする方法をお話します。
まずは仮想デスクトップにあるこのアイコンをクリックしましょう。

MT4のアプリが立ち上がったら、チャート画面の左上の
- ファイル
- 取引口座にログイン
の順で操作します。
左上の隅の方に「ファイル」があるのでクリックしてください。
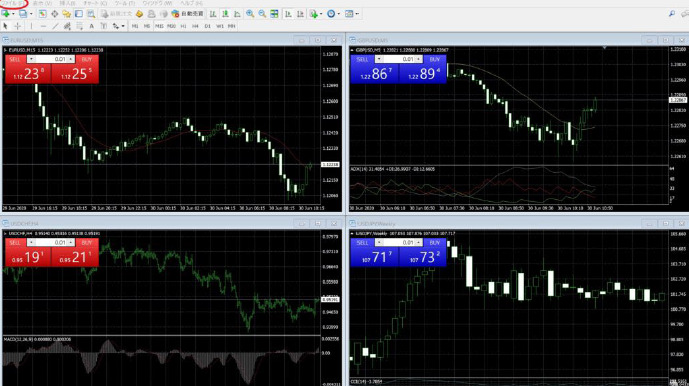
「取引口座にログイン」を選択しましょう。

ログイン情報を求められるので、入力してください。
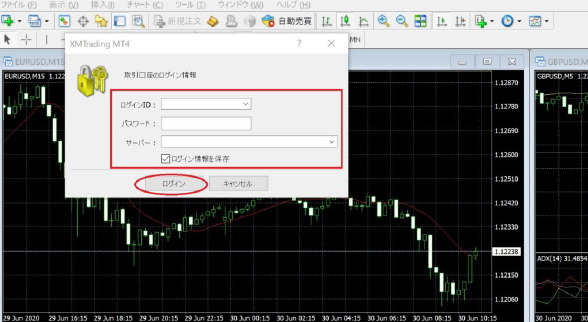
- ログインID…メールに記載
- パスワード…登録時に自分で決めたもの
- サーバー…メールに記載
XMに登録したときにこのようなメールが届いているはずなので、こちらに記載されている内容をもとにログインしましょう。
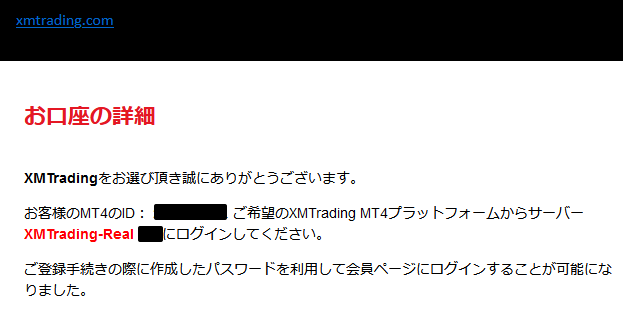
ログインに成功したかどうかの判断は、以下の画像のようにチャートを確認して判断してください。
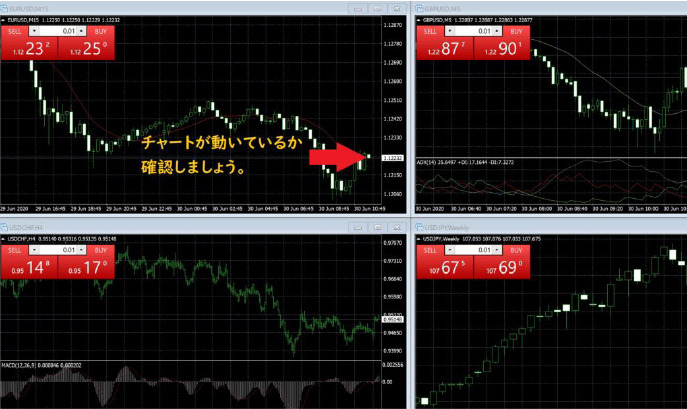
画面右下のように数値が表示されていればログインに成功しています。
ログインに失敗した場合の表示
このように「無効な口座」となってしまった場合、

残念ながらログインに失敗していますので、もう一度同様の手順でログインを行いましょう。
さいごに
これにて、XM TRADINGのMT4のインストールとログインが完了しました。
- XM TRADINGのMT4をダウンロード
- お名前.comの仮想マシンにコピペ
- XM TRADINGのMT4口座にログイン
以上で説明を終了します。設定お疲れさまでした!
次は、Step3 EAファイルをMT4に導入、設定 になります。
引き続き宜しくお願いします。